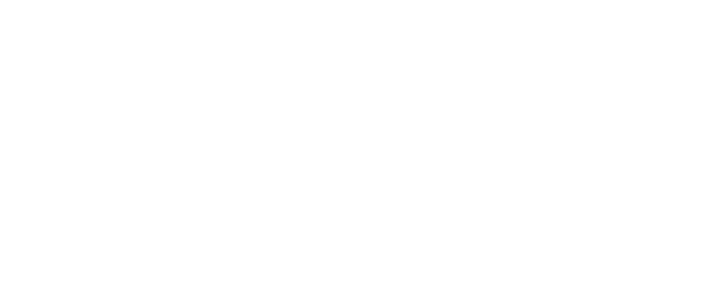How to Trade Any Prop Firm on Trading View in 5 Steps
Have you ever traded a prop challenge before?
If so, then you’re probably familiar with the limited selection of trading platforms that are offered by the firms with which you’ll need to trade.
Most prop firms offer the meta trader MT4 and MT5 as their sole offering for trading with the firm.
While this platform is the most ubiquitous in the market and there are many additional tools that can be installed unto Metatrader, much of its UI and UX design are a bit…outdated.

This isn’t much of a problem except when it comes to needing to use unique indicators, additional options on an order form, or to be able to take fast trades while scalping.
There are a limited number of indicators already available on Metatrader – others need to be installed and require a multi-step process to do so. It can be difficult to calculate and manually enter orders by price (rather than pips) when trading as that’s the only input available for an order form. Trying to rely on a 3rd party position size calculator and typing in orders manually can be tedious and disadvantageous when trying to scalp.
In many ways, Trading View, which is one of the most useful trading platforms available, is the superior tool when analyzing charts and taking trades. Their order form allows you to automatically set your position sizes based upon the percent you’d like to risk and to set stop loss and take profit targets in pips on the same form. It takes a fraction of the time to set a trade on Trading View than it does Metatrader. This can make a big difference in profit or loss when scalping.

Trading View offers the easiest trading experience – and when applying a strategy and maintaining optimal psychology is already a difficult task, we don’t want to have to run into issues or delays with our platform and order entry as well.
Thus, it would be a boon to your prop trading career to be able to trade with Trading View and not have to worry about using the prop firm’s (suboptimal) platforms.
And it’s possible to do so!
Here I will show you, step-by-step, how you can trade with any prop firm on trading view.
Objective: Use a trade copier to trade prop firm accounts off of a demo account we can access on Trading View
We’ll achieve this in five steps:
- Setup a demo account with Oanda
- Sign up with a trade copier (TradersConnect)
- Use a prop firm login info to link that account to the Oanda demo
- Sign onto Trading View
- Test to make sure the connection is successful
For the purpose of this example, I will be demonstrating how I am connecting my Funded Trading Plus $50k challenge account to my Oanda demo account in order to take all of my trades off of Trading View.
<<If you’d like to take your own Funded Trading Plus Challenge, use coupon code “DFX10” at checkout for 10% off of your fee>>
Step 1: Sign up with Oanda for a demo account
First, we’re going to use one of the brokerage firms that can access Trading View as a platform. The best one that allows us to use a free demo account for our purposes is Oanda.
Google “Oanda” and pull up their homepage. It should look something like below (assuming you’re doing this in 2024):

You’re going to click a button to sign up for a free demo account. You’ll likely need to supply an email address, and identification information, and create a username + password, but you will not need to provide banking information or pay for anything.
Once you’re signed up, log into your demo account on the Oanda homepage and access the account dashboard by clicking the “Oanda Web Platform” button:

Then, select your “My Account:” button on the top of the screen to access the account dashboard.

You will not be able to connect your accounts to the v20 main account number. It must be a MT4 account. If one is not there, you will need to create it/add it to the account.

In order to move onto the next step, you’re going to need the demo mt4 account login information provided here. Click on the dots to access the account information. This should provide you with the MT4 login number and allow you to update the password for this MT4 account.

Note your:
- v20 MT4 Demo Account Login
- Password
- MT4 Server
We’ll need this to connect our accounts on the trade copier and to log into Trading View
Step 2: Sign up with TradersConnect to access a trade copier
Next, you’re going to need to purchase access to a trade copier. There are few major trade copiers on the market, but I suggest using TradersConnect, as they have a smooth service and a very easy-to-use design.

Unfortunately, it’s not possible to demo copiers so you will need to sign up for a monthly subscription or yearly subscription in order to access a copier.
With Traders Connect you can pay for the number of accounts you wish to connect. You’ll need a spot for each account, including the Oanda demo account.
TradersConnect is often a cheaper option from other trade copies if you only want to link one or two accounts to the Oanda demo account.
Follow the directions for signing up with TradersConnect or your chosen trade copier. Once this is set up, you can add your accounts: the Oanda demo account and your prop firm account(s).
Step 3: Connect the accounts
Next, you’re going to connect the accounts. Notice that these are two separate steps – you need to first add your accounts to TradersConnect and then connect them as “Master-Slave” accounts. (Personally, I really wish they would use other terms, given the horrific connotations of this type of relationship in history, but the trading industry generally doesn’t seem to care about such things. For example, consider the term “scalping”…)

Under the accounts section, add your accounts one at a time and enter information concerning the account login ID, password, server, and brokerage.

Once all of your accounts are added, next, you’ll go to the “Trade Copier” section and select the button to add a new master copier.

You’ll need to connect each account one by one by using the “Add slave” button on the master account. Provide the details needed to set up how you want the trades to copy over to the slave account. I personally like to use the option to copy lot sizes, and will usually ensure that if I am trading with 0.5% of my account on the master, then I also want the slave to execute 0.5% of its account as well.
For example, my Oanda demo is set to about $200,000 (I have other $200k prop firm accounts that I want matched). Since I want to risk 0.5% on both the $200,000 and the $50k Funded Trading Plus account, I set the lot multiplier to 0.25. That means the lot size on the $50k account should be ¼ of the Oanda account, since $50k is ¼ of $200k. Thus, my risk percentage on each account should be the same.
You can also change the size of the Oanda demo account to match your other account by “withdrawing” or “depositing” simulated funds to your MT4 Oanda account on the Oanda site.

Once you’ve set your master and slave accounts, it’s time to log onto Trading View.
Step 4: Sign into TradingView
For this step, you’re going to use Trading View’s Trading Panel to log into your Oanda Demo account.
If you don’t already have a TradingView account, sign up for one. You should be able to use the Oanda account with a free Trading View account, but there are so many added benefits to having a subscription that I recommend checking out their services.
You’ll need to access a Trading View chart and click to show the Trading Panel near the bottom of the layout.

Select the Oanda login option and make sure you select the “Demo” login panel on the right. Sign in with your MT4 login and password that you used to set up your TradersConnect master account.

You may need to give permission through your Oanda account in order to sign in.
Once you’re logged on, you should see your Oanda account balance and all other information concerning your demo account. As long as you followed all of the above steps successfully, the account should be ready to trade.
Step 5: Test to see that the copier is working
Lastly, you’ll want to make sure that the account is properly connected to your prop firm account and that the position size conversion amount is correct.
First note that you can ONLY TRADE WITH OANDA CHARTS. When you access a chart or create your watchlist, make sure they are the pairs or securities offered by Oanda.
I recommend creating a watchlist of Oanda pairs you like to trade so that you can quickly access them.
Select a pair you want to use for testing. EUR/USD is a good choice, given its low spread.

Select the TRADE button and you should see an order form pop up on the chart. Pick a small enough lot size that your prop firm will accept – since I was trading ¼ the size of my Oanda account, I needed to be sure to test with at least a 0.04 lot in order for Funded Trading Plus to accept the trade.
Once you place the order, you should see an open position on your Trading View dashboard. Next, go to your TradersConnect dashboard. Sometimes it may take a minute, but shortly after you enter the trade, you should see an open order on both your Oanda demo and prop firm account.
Success! You can now trade your prop challenge off of TradingView!
However, if you run into problems with connection, try troubleshooting with one of these ideas:
- Check whether your login information for all of the accounts are correct – make sure you’re using an Oanda MT4 demo account (not the primary v20)
- Check your master-slave multiplier
- Check whether you’ve risked enough for the order to be valid for the prop firm account
- Consider reaching out to TradersConnect support if it’s a network issue on their end
- Check/change your Oanda MT4 password
- Attempt to log off/remove accounts off of TradersConnect or TradingView and attempt to log in again
Overall, I hope you can see how useful this is for your trading, especially when trading with multiple prop firm accounts while using Trading View for analysis.
As always, best of strength and luck with your trading!